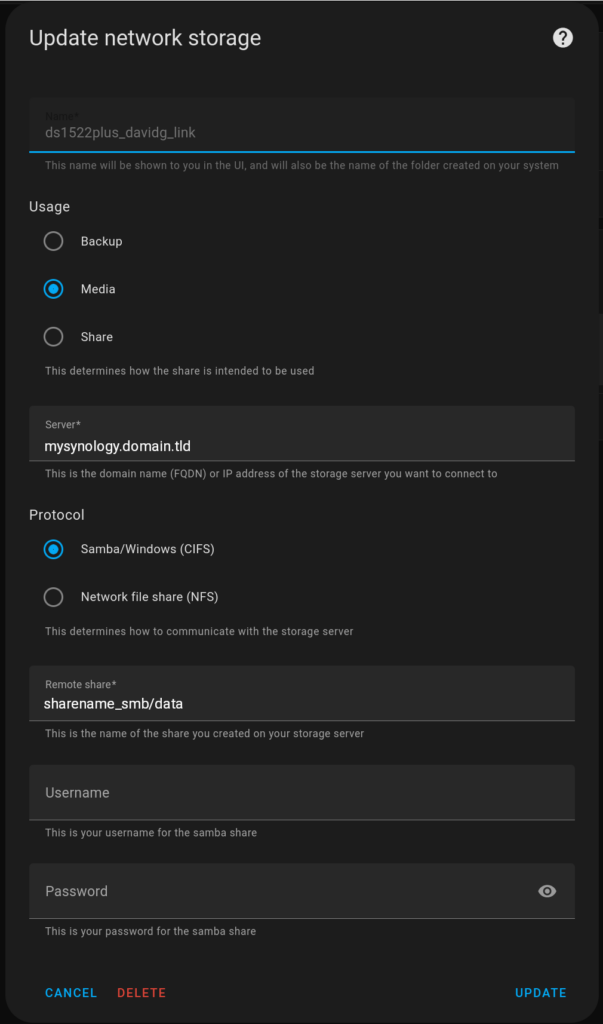Today was pretty depressing. I want my morning alarm clock to be some sort of automation that plays three MP3 files I own on the sound equipment in my bedroom. I spent a lot of time today and do not have a solution.
When I bought the soundbar from Costco, I didn’t know to shop for something Home Assistant compatible. Although, even if I did know that, I think I’d still be stuck because I would feel like an absolute fool to pay $1,000 for a Sonos Soundbar. Sonos is the only vendor of soundbars that plays really nice with Home Assistant.
Apparently, way back when, some LG Soundbars had Ethernet ports on them, and they played nice with Home Assistant. Those aren’t available anymore; with everything having switched over to Bluetooth.
My current solution is an iPad using Bluetooth to light up the soundbar I hooked up to my TV. It works, often. But it doesn’t work 100%, which is a problem for the functionality of an alarm clock.
Also, there is no volume control: whatever the TV left the volume at, the music will play at that volume the next morning. This is sometimes a problem if the movie the night before was really loud, and I needed to turn down the volume to not blast out the neighbors or the speakers. I want automation to make my life less manual control, instead of “Oh! I changed the volume on the TV! I need to reset to xx for tomorrow morning!” just before I fall asleep. That’s the opposite of starting a nice night’s sleep.
My brother gave me a Mini PC running Windows 11 for Christmas. I was hoping that today I could set it up to use the soundbar as a Bluetooth speaker. Well, yes, when connected to a monitor and keyboard and mouse, I did get an MP3 file to play via Bluetooth on the soundbar.
So close.
But what about when the Mini PC is running headless? Nope. Could not get that to work. It is Microsoft Windows, after all. I’ve been using Microsoft products for 30 years, and they just are not good at automating anything. I suspect they think that automation is a Bad Thing, and should only be wielded by wizards instead of mere mortals.
So here I am at the end of a wasted day, without a better solution for my home automation alarm clock that mostly works. It is depressing.